엑셀로 만든 문서의 특정 셀에 메모를 해서 어떤 내용인지 누구나 쉽게 알 수 있게 표시를 하던지
그 메모를 결과물에 같이 출력을 해야 되는 경우가 종종있다.
간단히 셀에 메모를 삽입하고 메모를 표시하고 그 메모를 출력해보자.
일단 메모를 원하는 특정 셀을 마우스 우클릭으로 선택하자.
선택한 후에 아래 그림의 메모 삽입을 클릭을 하면 된다..
메모 삽입을 선택하면 아래 그림의 빨간 박스처럼 포스트잇 비슷한 메모를 할 수 있는 공간이 생긴다.
포스트잇 공간에 원하는 메모 내용만 적어면 된다.
메모 내용을 다 적었다면 포스트잇 공간말고 다른 아무곳이나 클릭해서 빠져나면 된다.
그럼 아래처럼 특정셀에 메모가 삽입되었다고 셀 오른쪽 상단에 작은 삼각형이 하나 생긴다.
마무스를 특정셀로 이동시키면 숨겨진 메모가 나타나고 특정셀을 벗어나면 메모가 숨겨진다는 것을 알 수 있다.
해당셀로 마우스 커서를 이동하면 보여지고 다른 셀로 이동하면 없어지는 메모를 계속 나타내기 위해선
다시한번 해당 셀을 마우스 우클릭 한 후 메모 표시/숨기기를 클릭하면 메모내용이 화면에 그대로 표시된다는 것을 알 수 있다.
아래 그림은 메모 표시를 클릭 한 후의 화면이다.
메모내용이 그대로 화면에 나타난다.
반대로 메모내용을 숨기고 싶다면 다시 한번 메모 표시/숨기기를 선택 해 주면 된다.
위의 내용까지가 엑셀의 특정 셀에 원하는 메모를 삽입하는 것에 대해서 알아 보았다.
지금부터는 결과물을 출력하는 인쇄시에 메모도 같이 출력되게 해보자.
먼저 페이지 레이아웃을 선택해 이동 후 인쇄제목 밑에 작은 박스를 클릭하면 페이지 설정이라는 팝업창이 나올 것이다.
아니면 Ctrl + P(=인쇄하기 단축키)를 선택 한 후 페이지 설정을 선택해도 결과는 위와 똑같으니 편한 선택을 해서
작업하면 되겠다.
그럼 페이지 설정이라는 팝업창이 나타나는데, 시트을 선택한 후에 메모를 시트 끝이나, 시트에 표시된 대로 중
하나를 선택한 후 확인을 누르면 된다.
아래는 인쇄하기 미리보기 화면인데 메모내용도 같이 인쇄되지 지는 것 볼 수 있을 것이다.
'IT > 엑셀' 카테고리의 다른 글
| 엑셀 두 셀의 문자값 합치기 (0) | 2017.03.01 |
|---|---|
| 엑셀 지정한 문자수만큼 제거하기 (2) | 2017.01.25 |
| 엑셀 절대값 함수 ABS (0) | 2017.01.25 |
| 엑셀 줄 바꾸기 (0) | 2017.01.25 |
| 엑셀 암호 설정/해제하기 (0) | 2016.10.03 |
| 엑셀 빠른 실행 도구 모음에 원하는 도구 추가/제거하기 (0) | 2016.10.03 |
| 엑셀 행/열 cm로 바꾸기 (0) | 2016.09.06 |
| 엑셀 날짜, 시간 간단히 입력하기 (0) | 2016.09.06 |
| 엑셀 반올림 ROUND 함수 (0) | 2016.06.02 |









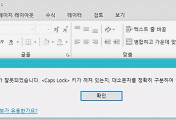
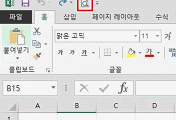
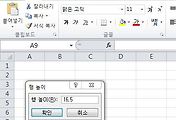

댓글