반응형
파워포인트 진행표시줄 넣는 방법
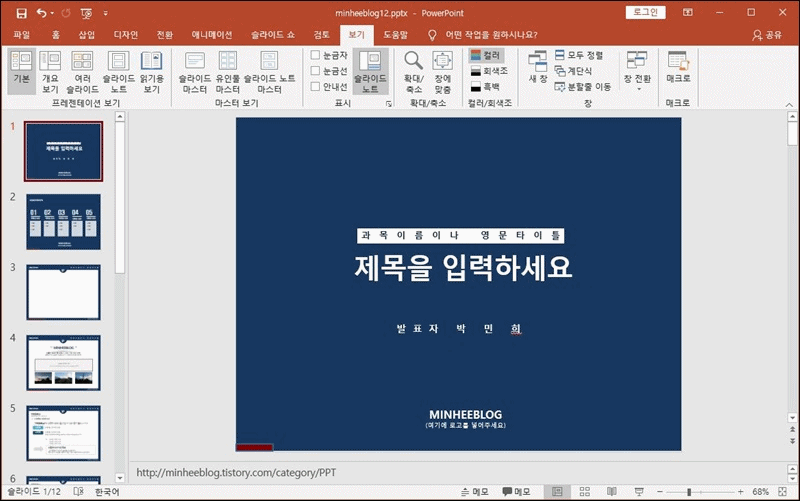
▼ 파워포인트 매크로를 이용해서 위 그림처럼 진행표시줄을 쉽게 넣을 수 있다.
ppt 파일을 실행한 뒤 보기 - 매크로를 클릭하자.
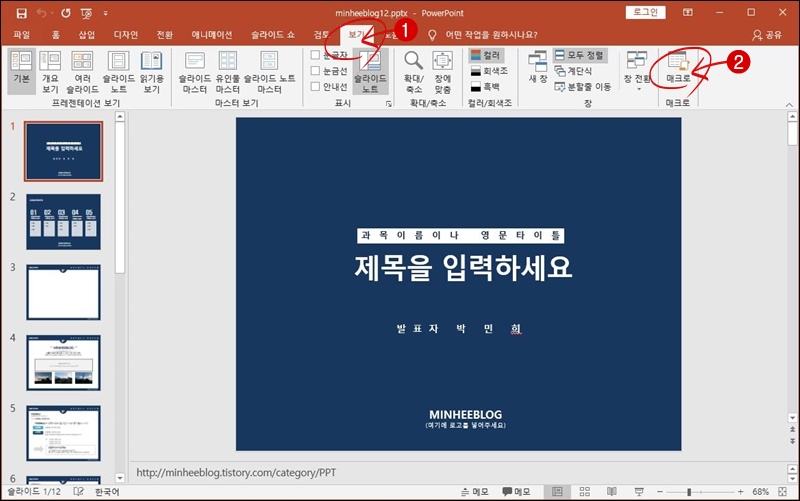
▼ 매크로 창이 열리면 매크로 이름에 임의의 값을 적고 만들기를 클릭하자.

▼ 만들기를 클릭하면 Microsoft Visual Basic창으로 넘어가게 된다.
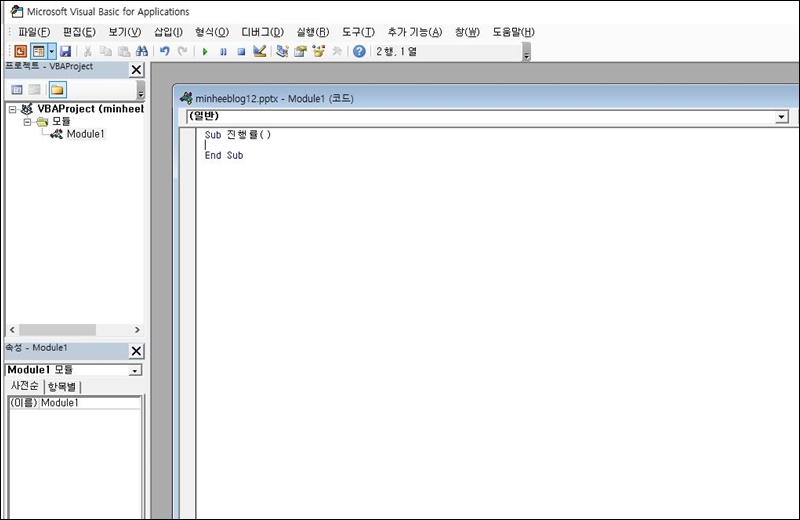
▼ 빨간 박스의 값을
Sub
End Sub
사이에 붙여넣고, Microsoft Visual Basic창을 닫는다.
소스는 이미지 바로 아래에.
▼ 다시 매크로를 클릭해야 한다.

▼ 매크로 창에서 조금 전 만든 매크로를 선택해 실행을 눌러주자.
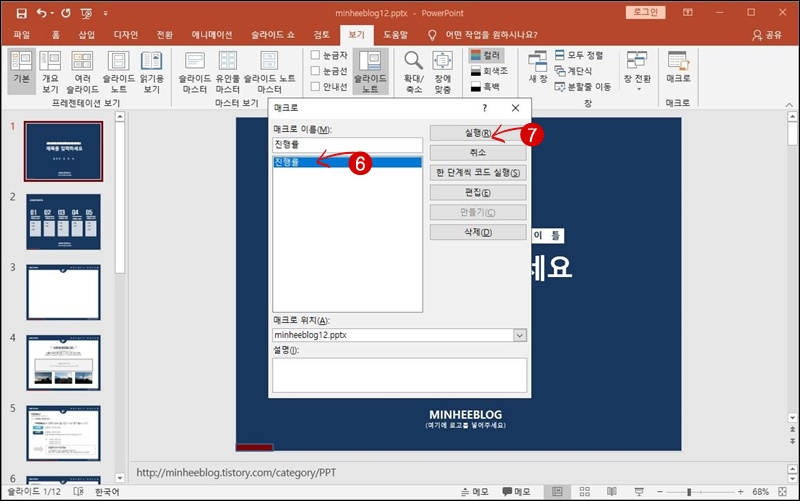
▼ 그럼 진행표시줄이 나타나는 것을 볼 수 있다.
만약 진행 표시줄의 색을 변경하고 싶다면 RGB(255, 0, 0)값을 변경해 주면 된다.
search.naver.com/search.naver?sm=top_hty&fbm=1&ie=utf8&query=%EC%83%89%EC%83%81%ED%91%9C
색상표 : 네이버 통합검색
'색상표'의 네이버 통합검색 결과입니다.
search.naver.com
참고로 슬라이드는 삭제하면 자동으로 조정이 되지만 슬라이드를 추가할 경우 다시 한 번 매크로를 실행해 주어야 한다.

반응형
그리드형
'IT > 엑셀' 카테고리의 다른 글
| 엑셀 루트(제곱근) 기호 표시하는 방법 (0) | 2022.01.02 |
|---|---|
| 파워포인트 워드클라우드 만들기 (0) | 2021.05.25 |
| 워드 모든 이미지 한번에 제거하는 방법 (1) | 2021.05.24 |
| 워드 글자 속에 사진 넣는 방법 (0) | 2021.03.09 |
| 워드에서 QR 코드 쉽게 바로 만드는 방법 (0) | 2021.02.10 |
| 파워포인트 PPT 슬라이드 이미지(JPG, PNG)로 저장하기 (0) | 2021.02.02 |
| Microsoft 오피스 다크모드 활성화 하는 방법 (0) | 2020.12.04 |
| 워드, 엑셀, 파워포인트 번역 기능 이용하기 (0) | 2020.11.07 |
| 파워포인트에 유튜브 영상 삽입하기 (0) | 2020.09.23 |





댓글