컴퓨터에 설치되어진 램 용량이 많이 남는다면 램디스크를 확용해서 인터넷 서핑을 좀 더 최적화 시켜줄 수 있다.
10분 정도면 누구나 쉽게 간단히 램디스크를 설치할 수 있으니 아래 내용을 참고하자.
남아서 사용안하는 램을 램디스크(RamDisk)로 만들기
여러 종류의 램디스크가 있지만 국내 램디스크인 울트라 램디스크(Ultra RAMDisk)를 설치했다.
프로그램 설치 후 램디스크를 선택하면 위와 같은 설정 창이 나온다.
디스크 크기에 사용할 램디스크의 크기를 입력하고 디스크 형식을 Direct I/O로 설정하자.
디스크 관리에 램디스크로 사용할 드라이브 문자를 선택하고 파일 시스템을 선택하면 된다.
그리고 백업/복원은 체크를 하자.(밑에서 설명)
좀 더 자세한 설명은 아래 링크를 참고하면 된다.
http://ultraramdisk.com/ko_help/562
자 이제 본인이 설정한 드라이브 문자에 램디스크라고 해서 생긴 것을 내 컴퓨터에서 볼 수 있다.
파이어폭스 임시 파일(cache file, 캐시 파일)을 램디스크로 이동시키기
1 먼저 파이어폭스 주소창에 about:config 입력한 후 엔터로 이동한다.
2 아무 곳에서 마우스 우클릭 > 새로 만들기(W) > 문자열(S)을 선택한다.
3 문자열 입력란에 browser.cache.disk.parent_directory 복사 후 붙여넣는다.
4 문자열 값 입력에 본인의 램디스크 드라이브와 적당한 폴더를 입력해 준 후 확인을 누른다.
5 아래와 같이 램디스크 Z드라이브에 why라는 폴더가 생겼다.
이제 파이어폭스를 실행하고 웹서핑으로 쌓이는 임시 파일(cache file, 캐시 파일)은 Z폴더에 쌓이게 된다.
이렇게 임시 파일(cache file, 캐시 파일)을 램디스크로 설정해도 빨라진 걸 느낄 것이다.
파이어폭스 프로필도 램디스크로 이동시켜 더 빠르게 하자.
프로필 파일 안에는 파이어폭스 실행과 관련된 모든 파일들이 저장된다.
예컨대 북마크, 확장 부가 프로그램 등이 이곳에 저장되어져 있다.
이 프로필 파일 역시 램디스크로 이동시켜 보자.
1 파이어폭스 주소창에 about:support를 입력한다. 위 그림과 같이 나오는데 프로필 폴더에 폴더 열기를 선택한다.
아래와 같이 프로필 폴더가 열린다. 이때 빨간박스를 기억하자. 자신이 현재 사용하고 있는 파이어폭스와 관련된 정보들이 들어가 있는 폴더이다. 파이어폭스 백업이나 복원을 할 때 또는 다른 컴퓨터에서 지금 설정됀 파이어폭스 값과 똑같이 사용하고 싶을 때 이 폴더를 통째로 복사해서 붙여넣기 하면 된다. 즉 파이어폭스 백업/복원 관련 프로그램 설치없이 그냥 폴더만 프로필 폴더 안에 넣기만 하면 복원 된다는 뜻이다.
사용자 환경에 따라서 프로필 파일이 하나 일수도 있고 여러개 일수도 있으니 참고만 하자.
2 파이어폭스를 클릭 후 상위 폴더로 이동하면 아래와 같이 나온다.(임의의 폴더 주소창에 C:\Users\Administrator\AppData\Roaming\Mozilla\Firefox 또는 %appdata%\Mozilla\Firefox 를 입력해도 마찬가지 결과이다.)
이제 프로필파일을 램디스크가 있는 Z드라이브에서 읽고 쓰라고 설정만 해주면 된다.
3 profiles.ini을 마우스 우클릭으로 선택한 후 연결 프로그램 - 메모장으로 profiles.ini을 열자.
왼쪽이 수정전 오른쪽이 수정 후의 모습이다.
[Profile0]
Name=Default
IsRelative=1
Path=Profiles/5ig3to92.default
Default=1
[Profile1]
Name=Trunk
IsRelative=0
Path=Z:\Profiles\5ig3to92.default
Default=1
IsRelative 값을1에서 0으로
Path 값을 Z드라이브안의 프로필폴더 안의 5ig3to92.default폴더로 설정한 후 저장했다.
5ig3to92.default 이 값은 사용자에 따라 다르니 본인의 프로필값을 넣어야 된다.
4 프로필 파일을 Z:\Profiles\5ig3to92.default에서 읽어와서 파이어폭스를 실행하라고 설정을 했다.
이제 프로필 파일을 Z드라이브에 넣어줘야 된다.
파이어폭스를 종료하고 Profiles\5ig3to92.default을 복사해서 Z드라이브에 넣어주면 끝이다.
5 적용이 잘 되어졌는지 파이어폭스 주소창에 about:support을 입력 한 후 프로필폴더로 이동해보자.
그럼 프로필 파일이 Z드라이브로 설정된 것을 확인 할 수 있다.
램디스크로 이동됀 램은 휘발성이다. 하드디스크와 달리 컴퓨터 전원이 꺼지면 저장됀 내용이 다 날라가고 없어진다.
즉 위에 울트라 램디스크에서 시스템 종료시 백업, 시스템 시작시 복원을 체크한 게 램의 휘발성 때문이다.
'IT > 윈도우' 카테고리의 다른 글
| 원키고스트로 윈도우 백업, 복원 (12) | 2017.04.28 |
|---|---|
| 윈도우10 usb로 설치하기 (8) | 2017.04.26 |
| 윈도우10 "이 앱을 열 수 없습니다" 오류 해결하기 (5) | 2017.04.22 |
| 윈도우10 가상 데스크탑으로 바탕화면 여러개 사용하기 (1) | 2017.03.03 |
| 윈도우 파일 크기별로 찾기 (0) | 2017.02.01 |
| 프린터 "인수가 유효 하지 않습니다" 해결방법 (4) | 2016.10.06 |
| 레지스트리 조각모음으로 시스템 속도 향상(NTREGOPT) (0) | 2012.09.13 |
| 컴퓨터 자동 예약종료 하기 (0) | 2012.09.11 |
| 파일 확장자 변경하는 방법 (0) | 2012.09.11 |


















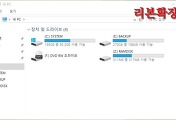

댓글