안드레아 모자이크(andreamosaic) 프로그램을 이용해서 사진에 퍼즐 모자이크 효과를 줄 수 있는데 이미지를 원하는 조각만큼 나누어서 각 각의 조각에 사용자가 선택한 사진을 채워 넣어 퍼즐 모자이크 효과가 된 결과물을 만들어 준다.
먼저 간단히 설명하면 작업을 원하는 바탕사진을 선택한 후에 바탕사진에 적용될 퍼즐을 설정한다.
그리고 각 각의 조각의 들어갈 이미지들을 선택하고 마지막으로 실행시키면 된다.
먼저 위의 1번을 클릭한 후 바탕사진을 선택하던지, 바탕사진을 선택한 후 위의 빨간박스안으로 드래그 앤 드랍을 시키면 된다.
위와 같이 빨간박스 안에 바탕사진이 들어왔다면 왼쪽의 설정값들을 변경해 주자.
Mosaic Size = 선택한 바탕사진이 실제로 출력 될 사이즈를 말한다. 대형액자에 넣기 위해서는 사이즈를 크게 해야겠다.
Mosaic Resolution = 바탕사진의 해상도를 말한다. 대형액자로 출력을 할꺼면 최대값인 350PPI 이상으로 설정한다.
Tile Size = 바탕사진을 몇 개의 조각으로 나눌 것인가? 조각의 갯수가 많을 수록 조금 더 원본과 비슷한 이미지가 된다.
위의 샘플 사진을 참고하면 조각이 많을 수록 원본 이미지와 비슷한 걸 볼 수 있다.
Pattern = 바탕사진의 모자이크가 어떤식으로 배열할 것인지 묻는 패턴을 정하는 설정이다.
Use same tile up to = 조각에 사용될 사진들 중에 한개의 사진이 몇 번이나 나올 것인지 선택하는 것이다.
조각에 사용될 이미지가 별로 없다면 기본인 제한없음(unlimited times)를 선택하자.
Duplicate spacing = 조각 사진 옆에 똑같은 조각 사진을 배치할 것인가 묻는 설정이다.
위의 3 tiles minimum은 3개 타일 옆에 똑같은 사진을 배치하지 말라는 뜻이다.
아래의 그림 오른쪽을 보면 똑같은 사진이 바로 옆에 한개가 아닌 여러개가 붙어 있다. Duplicate spacing 설정에서 unlimited를 선택한 것이다.
Color Change = 각 조각들의 이미지의 색깔을 얼마나 바꿀 것인지 묻는다. 0으로 설정하면 조각이미지 원본을 그대로 사용한다는 뜻이 되고 값을 높이면 조각이미지의 색깔을 바탕사진의 색깔로 비슷하게 변경해서 조각을 위치시킨다.
0으로 설정하면 결과물이 부자연스러울 수 있으니 적당한 값을 선택한다.
위의 이미지 왼쪽 박스에서 조각으로 올린 이미지들의 색이 원본사진과 달리 어둡게 변한 것이다.
Color Change 값을 적당히 선택해야 최종 결과물이 원본과 비슷해 짐을 알 것이다.
Tile Varlante = 타일의 방향과 좌우회전 상하반전 등을 허용할 것인지 묻는 설정이다.
한번에 원하는 결과물이 안 나올 수도 있으니 결과물을 보고 설정값을 다시 조금씩 변경해 보자.
적당한 조각 이미지가 없다면 아래와 같이 결과물의 타일이 빈칸으로 처리되는 경우가 있으니 참고하자.
바탕사진과 설정이 끝났다.
위 그림의 2번을 선택하면 두번째 단계로 이동해 아래와 같은 이미지를 볼 수 있다.
조각이미지들을 선택할 차례이다.
Add Image나 Add Folder를 선택해 사진이나 사진이 들어가 있는 폴더를 선택해 주던지 아래의 파란 박스에 사진이나 사진이 들어가 있는 폴더를 드래그 앤 드랍 시켜주자.
조각 이미지들을 넣었다면 Save List를 꼭 선택한다.
Save List를 선택하면 아래 빨간박스처럼 몇개의 풍경이미지와 몇개의 사람이미지가 나온다.
아래와 같은 글자가 나오면 2단계는 끝이다.
그리고 이미지 리스트를 저장할 것인가 나오는데 다음번에 또 사용을 할 것이면 적당한 이름으로 저장하면 되면 아니라면 취소를 눌러도 된다.
그리고 OK를 선택하면 마지막 3단계로 이동한다.
여기서 간혹 3단계로 못 넘어가는 경우도 있다.
예컨대 조각은 10000000000000000를 만들라고 설정을 했는데 조각에 사용될 이미지는 고작 100개만 올리고 사진도 중복되게 사용하지 못하게 설정하고 조각이미지의 색깔 변경이나 상하반전 등을 못하게 설정하는 등의 이유이다.
사진 100개로 10000000000000000개의 조각을 무슨 수로 만들겠냐?
못 만드니 1단계에서 설정을 다시 해라는 소리다.
결과물을 만들기 위해 약간의 시간이 흐른 후에 모자이크가 끝났다라는 팝업창이 나오고 결과물이 저장되어진 폴더로 이동할 것인지 묻는다.
소중한 추억들이 간직되어진 여러장의 사진들을 한번에 볼 수 있는 이미지를 만들어 액자에 남기는 것도 추억인 것 같다.
2012/10/10 - [IT/유틸 및 팁] - 사진을 픽셀이미지나 문자로 변환하기(무설치)
2017/02/27 - [IT/유틸 및 팁] - 사진 이미지 배경 제거 사이트(포토샵없이)
2013/01/28 - [IT/맛폰] - 사진 속 필요없는 부분을 터치만으로 삭제하는 touchretouch(안드로이드) 어플
2012/08/29 - [IT/영상편집(베가스, 포토샵)] - 사진을 만화책처럼 만들어 주는 Comic Life
2012/09/02 - [IT/영상편집(베가스, 포토샵)] - 사진 합성 프로그램(Funny Photo Maker)
'IT > 영상편집(베가스, 포토샵)' 카테고리의 다른 글
| GIF를 동영상(mp4)파일로 변환하기 (0) | 2017.05.14 |
|---|---|
| 동영상을 GIF파일로 만들기 (0) | 2017.05.12 |
| 흑백사진을 컬러사진으로 만들어주는 사이트 (4) | 2017.04.29 |
| Image Composite Editor로 간단히 파노라마 사진 만들기 (0) | 2017.04.20 |
| 베가스 초기화 하는 법 (5) | 2012.12.15 |
| 베가스(vegas)12 다운 (0) | 2012.12.14 |
| 무료 사진 다운 사이트(퍼블릭 도메인) (0) | 2012.11.29 |
| 베가스 프로젝트 파일 다운사이트 (4) | 2012.11.29 |
| 포토스케이프 아이콘 추가하기 (1) | 2012.09.12 |










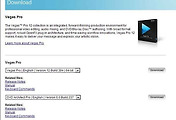
댓글