셀 눈금선 없애기
시트에는 셀과 셀을 쉽게 구분하도록 셀 눈금선이 기본적으로 표시된다. 하지만 필요에 따라 셀 눈금선을 표시하지 않게 할 수 있다.
또한 셀 눈금선을 다른 셀으로 저정할 수도 있다.
보기 탭 - 눈금선을 선택 해제하면 된다.
아래 그림처럼 눈금선의 색도 변경이 가능하다.
엑셀 옵션에서 고급 - 이 위크시트의 표시 옵션으로 이동한다.
눈금선의 색을 적당한 색으로 지정해주면 된다.
엑셀 탭 색 변경하기
파일에 있는 시트의 숫자가 몇 개 안된다면 상관없겠지만 시트의 수가 많아지만 그만큼 보기도 그렇고 관리하기도 힘든 경우가 있다.
이 때 탭의 색을 다른 색으로 지정해서 좀 더 빨리 해당 자료가 있는 시트를 찾을 수 있다.
색을 변경하고 싶은 탭 위에서 마우스 우클릭을 한 후 나오는 창의 탭 색에서 색을 선택 해 주면 된다.
엑셀 시트 분리하여 파일로 저장하기
파일에서 분리하고 싶은 시트 위에서 마우스 우클릭을 한 후 이동/복사를 선택하자.
아래와 같이 창이 나오면 새 통합 문서를 선택하고 확인을 하자.
새 통합 문서가 열리면 적당한 이름으로 저장을 하면 파일에서 해당 시트만 따로 저장된 파일이 된다.
시트 내용 변경 못하게 하기
간혹 잘못해서 시트 내용이 변경되는 경우가 있는데 시트 보호를 이용해 암호를 걸어서 엄호를 모르는 다른 사용자가 시트 내용을 변경하지 못하게 할 수 있다.
검토 - 시트 보호를 클릭한다.
시트 보호 창에서 비밀번호를 입력 한 후 확인을 누르고 다시 암호 확인 창에서 암호를 입력한 후 확인을 누르면 해당 시트가 잠기게 된다.
해당 시트의 값들을 변경하려면 아래와 같이 변경하려는 셀 또는 차트가 보호된 시트에 있습니다.
변경하려면 검토 탭에서 시트 보호 해제를 클릭하세요. 암호를 입력해야 할 수도 있습니다.라고 나오면서 셀 변경이 안된다.
시트 보호 해제를 하기 위해서는 아래 그림의 화살표를 클릭한 후 설정한 암호 비번을 입력해 주면 바로 시토 보호가 해제된다.
2017/04/01 - [IT/엑셀] - 엑셀 간단한 팁
2017/04/01 - [IT/엑셀] - 엑셀 간단한 팁
2017/04/01 - [IT/엑셀] - 엑셀 간단한 팁
'IT > 엑셀' 카테고리의 다른 글
| 엑셀 행/열 숨기기와 그룹 설정하기 (0) | 2017.04.03 |
|---|---|
| 엑셀 간단한 팁 (0) | 2017.04.01 |
| 엑셀 간단한 팁 (0) | 2017.04.01 |
| 엑셀 잘못 입력한 데이터값 쉽게 찾기 (0) | 2017.03.31 |
| 엑셀 근무시간 구하기 (0) | 2017.03.31 |
| 엑셀 비밀번호 찾기 (0) | 2017.03.30 |
| 엑셀 주민등록번호 뒷자리 감추기(REPLACE) (0) | 2017.03.30 |
| 엑셀 조건부 서식 (0) | 2017.03.30 |
| 엑셀 상태 표시줄로 계산하기와 셀 범위 지정 (0) | 2017.03.29 |
![엑셀 시간 형식 변경하기 시간 표시 excel tip, 엑셀 날짜/시간형식 변경,[Excel] 엑셀 셀서식 사용자지정을 통한 표시형식 변경, 엑셀 날짜 형식 변경하기, 엑셀 눈금선 없애기, 엑셀 눈금선 색 변경, 엑셀 탭 색 변경, 엑셀 시트 보호하기, 시트 보호 해제하기, 엑셀 시트 분리하기](https://t1.daumcdn.net/cfile/tistory/2454BD3458DC58AD03)
![엑셀 시간 형식 변경하기 시간 표시 excel tip, 엑셀 날짜/시간형식 변경,[Excel] 엑셀 셀서식 사용자지정을 통한 표시형식 변경, 엑셀 날짜 형식 변경하기, 엑셀 눈금선 없애기, 엑셀 눈금선 색 변경, 엑셀 탭 색 변경, 엑셀 시트 보호하기, 시트 보호 해제하기, 엑셀 시트 분리하기](https://t1.daumcdn.net/cfile/tistory/211DC33458DC58C40B)
![엑셀 시간 형식 변경하기 시간 표시 excel tip, 엑셀 날짜/시간형식 변경,[Excel] 엑셀 셀서식 사용자지정을 통한 표시형식 변경, 엑셀 날짜 형식 변경하기, 엑셀 눈금선 없애기, 엑셀 눈금선 색 변경, 엑셀 탭 색 변경, 엑셀 시트 보호하기, 시트 보호 해제하기, 엑셀 시트 분리하기](https://t1.daumcdn.net/cfile/tistory/225EC63458DC58C636)

![엑셀 시간 형식 변경하기 시간 표시 excel tip, 엑셀 날짜/시간형식 변경,[Excel] 엑셀 셀서식 사용자지정을 통한 표시형식 변경, 엑셀 날짜 형식 변경하기, 엑셀 눈금선 없애기, 엑셀 눈금선 색 변경, 엑셀 탭 색 변경, 엑셀 시트 보호하기, 시트 보호 해제하기, 엑셀 시트 분리하기](https://t1.daumcdn.net/cfile/tistory/23097A3958DC55F50A)
![엑셀 시간 형식 변경하기 시간 표시 excel tip, 엑셀 날짜/시간형식 변경,[Excel] 엑셀 셀서식 사용자지정을 통한 표시형식 변경, 엑셀 날짜 형식 변경하기, 엑셀 눈금선 없애기, 엑셀 눈금선 색 변경, 엑셀 탭 색 변경, 엑셀 시트 보호하기, 시트 보호 해제하기, 엑셀 시트 분리하기](https://t1.daumcdn.net/cfile/tistory/2733D33458DC64B82F)
![엑셀 시간 형식 변경하기 시간 표시 excel tip, 엑셀 날짜/시간형식 변경,[Excel] 엑셀 셀서식 사용자지정을 통한 표시형식 변경, 엑셀 날짜 형식 변경하기, 엑셀 눈금선 없애기, 엑셀 눈금선 색 변경, 엑셀 탭 색 변경, 엑셀 시트 보호하기, 시트 보호 해제하기, 엑셀 시트 분리하기](https://t1.daumcdn.net/cfile/tistory/213A683458DC64B932)
![엑셀 시간 형식 변경하기 시간 표시 excel tip, 엑셀 날짜/시간형식 변경,[Excel] 엑셀 셀서식 사용자지정을 통한 표시형식 변경, 엑셀 날짜 형식 변경하기, 엑셀 눈금선 없애기, 엑셀 눈금선 색 변경, 엑셀 탭 색 변경, 엑셀 시트 보호하기, 시트 보호 해제하기, 엑셀 시트 분리하기](https://t1.daumcdn.net/cfile/tistory/243E323B58DC66B238)
![엑셀 시간 형식 변경하기 시간 표시 excel tip, 엑셀 날짜/시간형식 변경,[Excel] 엑셀 셀서식 사용자지정을 통한 표시형식 변경, 엑셀 날짜 형식 변경하기, 엑셀 눈금선 없애기, 엑셀 눈금선 색 변경, 엑셀 탭 색 변경, 엑셀 시트 보호하기, 시트 보호 해제하기, 엑셀 시트 분리하기](https://t1.daumcdn.net/cfile/tistory/21725F3B58DC66B42B)
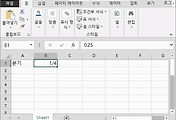
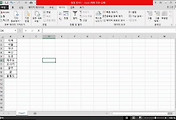
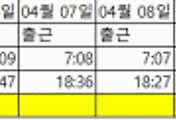

댓글