반응형
윈도우10에서 아래 그림처럼 작업표시줄에 나오는 시계의 단위를 초 단위까지 나오게 할 수 있다.
▼초 단위 작업을 하기 위해서는 regedit 편집기를 실행해서 편집을 해야 된다.
regedit 편집기는 윈도우+R(키보드 Ctrl과 Alt사이에 있는 윈도우모양의 키와 R키를 동시에 누름)를 눌러 나오는
실행창에 regedit를 입력하면 아래와 같은 화면이 나온다.
그리고 마우스로 클릭하면서 아래의 경로로 이동하면 된다.
HKEY_CURRENT_USER\SOFTWARE\Microsoft\Windows\CurrentVersion\Explorer\Advanced
▼HKEY_CURRENT_USER\SOFTWARE\Microsoft\Windows\CurrentVersion\Explorer\Advanced로 이동을 했다면
Advanced 위에서 마우스 우클릭을 한 후 새로 만들기(N) -> DWORD(32비트) 값(D)를 클릭하자.
▼그럼 아래와 같이 새 값 #1이라고 나올 것인데 지우고 ShowSecondsInSystemClock를 붙여넣자.
▼ShowSecondsInSystemClock 값이 만들어졌다면 더블클릭을 한 후 아래와 같이 값 데이터를 1로 수정한 후 확인을 클릭하면 된다.
컴퓨터 로그아웃이나 재부팅을 한 후 작업표시줄을 확인하면 초 단위까지 표시될 것이다.
반응형
그리드형
'IT > 윈도우' 카테고리의 다른 글
| 윈도우10 공인인증서 저장 위치(복사하기) (1) | 2017.06.19 |
|---|---|
| 윈도우10 배경화면 자동 변경하기 (0) | 2017.06.11 |
| 크롬 초기화하기 (0) | 2017.06.07 |
| 컴퓨터 설치 날짜 및 사용기록 확인하기 (0) | 2017.05.16 |
| 원키고스트로 윈도우 백업, 복원 (12) | 2017.04.28 |
| 윈도우10 usb로 설치하기 (8) | 2017.04.26 |
| 윈도우10 "이 앱을 열 수 없습니다" 오류 해결하기 (5) | 2017.04.22 |
| 윈도우10 가상 데스크탑으로 바탕화면 여러개 사용하기 (1) | 2017.03.03 |
| 파이어폭스 램디스크 설정해 빠릿하게 하기 (0) | 2017.02.05 |





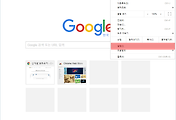



댓글