소니 베가스로 동영상에 필름이 웨이브 물결처럼 흘러가는 듯한 효과를 만들어 보겠다.
일단 만들려고 하는게 어떤 것이지 간단히 영상으로 보기 바란다.
시작해보자.
베가스를 실행하자. 일단 아래 그림처럼1번트랙엔 필름이미지를 2,3,4,5,6번 트랙에는 필름안에 들어갈 이미지를 넣는다. 그리고 7번 트랙은 큰 의미는 없지만 1번필름이미지 테두리가 검은색이라서 7번의 배경이 없으면 필름이미지를 확인 할 수가 없기에 7번 트랙에는 검은색이 아닌 아무 사진을 넣어도 된다. 필름은 아래 첨부하겠다.
자 일단 위와 같이 했다면 미리보기창에는 설명대로 1번트랙의 필름이미지 및에 2번 사진이 보일 것이다.
1번은 나중에 부모가 될 것이고 2,3,4,5,6번 트랙은 자식이 될 것이다. 일단 1번트랙은 가만히 두자.
그럼 2번트랙의 빨간네모 이벤트팬/크롭을 클릭해서 1번사진을 필름 앞부분에 들어가도록 작게 만들어주자.
자 아래 그림을 보면 2번 트랙의 흰색사진이 필름 앞부분으로 들어가버렸다. 3번트랙이 빨간색 사진이 크게 보인다.
.빨간색 역시 필름 2번째칸에 들어가도록 만들자. 계속 6번트랙까지 작업해서 5장의 사진이 필름속으로 들어 가게 하자.
미리보기창에 5개의 사진이 들어가고 위와 같이 되었다면 2,3,4,5,6번 트랙의 빨간색 동그라미 부분을 눌러서 1번의 자식들이 되자.

자 위와 같이 보인다면 성공이다.
즉 1번이 부모고 2,3,4,5,6번이 자식이다. 1번이 움직이는데 자식인 2,3,4,5,6도 따라 움직인다. 즉 2,3,4,5,6번을 하나씩 컨트롤 할 필요없이 1번만 움직여 주면 나머지 자식들은 1번 시키는 대로 움직인다는 소리다.
단 7번 배경그림은 하지 않는다. 7번은 그냥 배경일 뿐이다.
위에 빨간 박스가 2개 있다.필름이 평면적으로 그냥 자막처럼 흐르게 할려면 위에 네모를 클릭하고작업하면 된다. 반면 입체적으로 보이게 하기 위해서는 아래 네모를 클릭해 3D소스 알파를 선택 후 다시 위에 빨간 네모를 선택하자.
 평면 즉 자막 흐르듯이 가는것 즉 위에 빨간네모만 클릭했을 때 평면 즉 자막 흐르듯이 가는것 즉 위에 빨간네모만 클릭했을 때 |  입체적으로 흐르게 할때 즉 아래 빨간박스에서 3D소스 알파를 선택 후 다시 위에 빨간박스를 선택했을때 화면 입체적으로 흐르게 할때 즉 아래 빨간박스에서 3D소스 알파를 선택 후 다시 위에 빨간박스를 선택했을때 화면 |
그냥 평면적으로 자막 흘러가는 듯한 필름효과 너무 단조로워 재미가 없다.
자막 흐르는 듯한 필름효과 프로젝트 파일 -  논병아리.zip
논병아리.zip
2012/08/17 - [IT/영상편집(베가스, 포토샵)] - 베가스 프로젝트 파일의 사진 바꾸기
젤 위에 영상처럼 만들려면 필름이미지를 포토샵이나 기타툴로 3개에세 4개정도 붙여서 필름이 15~20개 정도 되는 필름이미지를 만들어서 위와같은 작업을 해주면 되고
아니면 지금 만든 5개 사진이 들어가는 프로젝트를 3개정도 만든다. 다시 새 프로젝트를 열어서 3개 만든 프로젝트 파일을 위와 그림과 같이 1번필름이 끝날 쯔음 2번필름을 2번필름이 끝날 쯔음 3번 필름을 연결해주고 웨이브 효과를 주고 장식으로 영사기 돌아가는 영상 소스를 집어 넣어두면 된다.
'IT > 영상편집(베가스, 포토샵)' 카테고리의 다른 글
| 베가스 녹화영상(REC) 효과 내기 (1) | 2012.08.23 |
|---|---|
| 베가스 웹사이트 노출효과 (0) | 2012.08.20 |
| 베가스 잉크(먹물)번짐, 페인트칠 효과내기 (1) | 2012.08.17 |
| 베가스 프로젝트 파일의 사진 바꾸기 (2) | 2012.08.17 |
| 사진 몰핑 프로그램(FantaMorph Deluxe) (0) | 2012.08.15 |
| 사진 확대할때 화질저하를 최소화(PhotoZoom Professional) (1) | 2012.08.15 |
| 베가스 동영상 사진찍기 효과내기 (0) | 2012.08.14 |
| 온라인 포토샵 사이트 (0) | 2012.08.14 |
| 효과음 사이트 모음 (0) | 2012.08.12 |








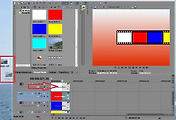


댓글