Microsoft Office 2019버전이 2018년도 올해 하반기에 출시가 된다. 윈도우10에서만 사용이 가능하고 윈도우7, 8에서는 ms office 2019을 사용할 수 없다.
Office 2019의 하위 버젼인 Microsoft Office2016, 2013, 2010, 2007 버전의 엑셀, 워드 등의 MS 오피스 프로그램을 사용하다가 설정값 변경 등으로 프로그램이 제대로 실행이 되지 않고, 알 수 없는 오류가 발생할 때 초기화 방법을 살펴보자.
베가스 같은 경우는 Shift+Ctrl+마우스 더블클릭, 포토샵은 Ctrl+AIt+Shift+마우스 더블클릭으로 아이콘을 누르면 간단히 초기화되지만 MS 오피스는 프로그램을 삭제한 뒤 재설치해야 하는 귀찮음이 있다.
만약 프로그램을 삭제 후 재설치하려면 강력한 무료 언인스톨러 프로그램인 Geek Uninstaller을 이용해서 남아있는 레지스트리 찌꺼기까지 모조리 삭제하는 방법을 추천한다.
근데 다행히 삭제, 재설치 과정 없이 간단히 레지스트리 수정만으로 MS 오피스 프로그램들을 초기화해 프로그램이 설치된 처음의 설정값으로 사용할 수 있다.
▼ 먼저 레지스트리 편집기를 실행하기 위해서 실행창에시 regedit를 입력하고 레지스트리 편집기를 실행시키자.
▼레지스트리 편집기가 실행되었다.
▼ 레지스트리 편집기 왼쪽의 폴더들을 하나씩 클릭해 가면서
HKEY_CURRENT_USER\Software\Microsoft\Office 경로를 찾아가자.
현재 본인의 PC에 설치된 MS-OFFICE버전에 따라 나오는 숫자는 아래와 같다.
MS-OFFICE 2003 = 11.0
MS-OFFICE 2007 = 12.0
MS-OFFICE 2010 = 14.0
MS-OFFICE 2013 = 15.0
MS-OFFICE 2016 = 16.0
MS-OFFICE 2019 = 17.0
만약 여러개 MS버젼이 PC에 설치되어져 있다면 숫자도 여러개 나오게 된다.
아래 그림처럼 Office의 하위메뉴에 16.0만 나오면 이 PC에는 MS-OFFICE 2016버젼만 설치되어 있다는 뜻이 된다.
▼혹시 현재 PC에 설치된 MS-OFFICE버젼을 확인하려면 윈도우 아이콘을 눌러 프로그램으로 이동한 뒤 확인하면 된다.
▼ Office 하위메뉴에서 본인의 PC에 설치된 오류가 나서 초기화하고 싶은 MS-OFFICE 버젼에 맞는 숫자를 더블 클릭한 뒤 다시 하위메뉴를 열자. 16.0의 하위메뉴를 보면 엑셀폴더가 보인다.
엑셀폴더를 마우스 우클릭한 뒤 이름바꾸기 혹은 엑셀 폴더를 마우스로 한 번 찍고 F2를 눌러서 Excel의 이름을 임의의 이름으로 변경하자.(파워포인트, 워드 역시 같은방법으로 초기화할 수 있다.)
그냥 Excel 폴더를 삭제해 버려도 되지만 레지스트리를 잘못 수정하게 되면 심각한 문제가 발생해 더 골치 아파지므로 미리 해당 레지스트리를 백업하는 것이다.
▼아래와 같이 나는 Excel11111111111111111111이라고 새로 이름을 바꾸었다.
▼ 이제 엑셀을 실행시키자.
▼ 엑셀을 새로 실행하면 다시 Excel폴더가 새로 생긴것을 확인할 수 있다.
▼ 문제없이 엑셀이 실행되었으므로 백업시킨 Excel111111111111111111 폴더는 아래와 같이 삭제 해 버리면 된다.
'IT > 엑셀' 카테고리의 다른 글
| 엑셀 메일주소만 쉽게 추출하기 (0) | 2018.04.13 |
|---|---|
| 엑셀 대각선, 사선 그리기와 글쓰기 (0) | 2018.04.09 |
| 엑셀 랜덤함수로 셀 순서 변경하기 (3) | 2018.04.03 |
| 폴더 한번에 대량으로 쉽게 만들기(엑셀이용) (1) | 2018.03.31 |
| 엑셀 가로로 쉽게 스크롤하기 (1) | 2018.03.09 |
| 엑셀 사진 삽입 쉽게하기(셀크기, 사진크기, 임의의 크기에 맞게) (18) | 2018.03.06 |
| 엑셀 확장프로그램 Kutools로 문서편집 쉽게하기 (137) | 2018.02.28 |
| 엑셀 제한된 보기 해제하는 방법 (3) | 2018.01.07 |
| 엑셀 행열 자리 바꾸기 (0) | 2017.12.26 |











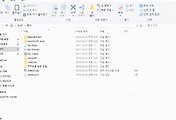


댓글