▼ 먼저 시작 메뉴에서 명령 프롬프트cmd를 입력하고 관리자 권한으로 실행한다.
▼ 명령 프롬프트이 실행되면 powercfg.exe –energy 명령어를 입력하고 엔터키를 누른다.
그럼 60초 동안 추적을 사용하도록 설정하는 중이라고 나오면 잠시 기다린다.
▼분석이 완료되었다고 나오며, 오류, 경고, 정보 등의 자세한 내용을 C:\Windows\system32\energy-report.html에서 참조하십시오라고 나온다.
▼ 윈도우 탐색기에서 C:\Windows\system32 경로로 이동한 뒤 energy-report.html 파일을 실행시키자.
html파일이므로 인터넷 익스플로러나 크롬, 파이어폭스 등의 브라우저로 실행시키든지 브라우저를 먼저 실행시키고 energy-report.html 파일을 드래그앤드랍으로 실행시켜도 된다.
▼ energy-report.html의 전원 효율성 진단 보고서를 파이어폭스 브라우저로 실행한 모습이다.
위에서 본 오류, 경고, 정보 등의 내용이 자세히 적혀져 있다.
▼보고서 중간으로 이동하면 배터리:배터리 정보를 볼 수 있을 것이다.
여기서 설계 용량과 마지막 완전 충전 용량을 살펴 보아야 한다.
설계용량이 26670이지만 완전 충전시 22060이므로 마지막완전충전×100/설계용량(단위%)을 하면 약 83%의 값이 나온다.
즉 처음 노트북을 구매했을 때 배터리의 용량을 현재는 83%밖에 사용하지 못한다는 의미가 된다.
윈도우8 이상에서는 powercfg /batteryreport 명령어로 배터리 소모 그래프를 확인할 수도 있다.
'IT > 윈도우' 카테고리의 다른 글
| 윈도우10 업그레이드 후 Windows.old 폴더 삭제하는 방법 (0) | 2018.04.11 |
|---|---|
| 윈도우10 바탕화면 창 분할하기 (1) | 2018.04.07 |
| 유용한 윈도우 10 단축키들 (0) | 2018.04.04 |
| 윈도우10, 8 시작메뉴를 윈도우7처럼 바꾸기(classic shell) (2) | 2018.03.30 |
| 윈도우10 안전모드(safe mode)로 부팅하는 방법들 (1) | 2018.03.22 |
| 윈도우10 바탕화면, 작업표시줄, 폴더 아이콘 크기 변경하기 (0) | 2018.03.17 |
| 윈도우10 프로그램들 바탕화면 바로가기 만들기 (0) | 2018.03.14 |
| 윈도우10 시계 해외 다른 나라 표준시간 추가하기 (0) | 2018.03.07 |
| 네이버 로그인 기록(IP) 및 로그인 기기 확인하기 (0) | 2018.03.01 |








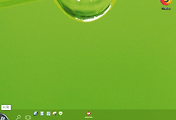

댓글