윈도우 10, 8을 사용하면서 가장 불편하고 익숙하지 않는 것이 시작메뉴를 사용할 때 일 것이다.
프로그램을 하나 찾아서 실행하려 해도 실행시키는 것보다 오히려 프로그램이 어디에 있는지 찾는 것이 더 걸린다.
Windows 10 , 8 등의 향상된 성능과 기능을 사용하는 것도 좋지만 Windows 7의 시작 메뉴 모양과 느낌을 사용하고 싶다면 클래식 쉘(classic shell)을 이용해 시작 메뉴, 바탕 화면 및 작업표시줄을 변경해서 기존 시작메뉴와 변경한 시작메뉴를 동시에 상황에 맞게 사용할 수 있다.
1. 새 시작 메뉴 설치
Classic Shell 홈페이지에서 다운로드 나우를 클릭한 뒤 다운 설치하자.
Classic Shell 최신 버전은 4.3.1이고, 2017년 12월 3일부터 더 이상 업데이트 하지 않는다.
▼ 다음을 누른 후 Classic Shell 4.3.1을 설치하자.
▼ 설치 과정에서 Classic Explorer와 Classic IE 및 Classic Shell Update를 사용안함으로 선택하고 Classic Start Menu만 설치하자.
Classic Explorer와 Classic IE를 설치를 원한다면 설치 후 사용해 볼 수도 있지만 별로 유용하지 않는 것 같다.
▼ Classic Shell 설치가 완료되었다.
2. Classic Shell 한글화 및 설정 사용법
▼ 프로그램을 설치하면 아래와 같은 화면을 처음으로 만날 것이다.
기본적으로 영어로 된 언어를 한글화하자.
상단 가운데 Show all settings를 체크해 Language탭을 먼저 선택하자
마우스를 내려서 한글을 찾아 클릭한 뒤 Click here to install it.을 눌러 한글화를 설치하자.
한글화가 설치되었다면 5, 6번을 눌러 Classic Shell에서 나가자.
▼ 언어를 변경하려면 Classic Shell 프로그램을 종료 후 다시 시작해야 하므로 윈도우의 시작메뉴 버튼 위에서 마우스 우클릭을 한 뒤 끝내기를 선택하자.
다시 마우스 우클릭 후 2번 설정을 눌러 Classic Shell을 실행시키면 된다.
▼ 깔끔하게 한글로 변경된 것을 확인할 수 있다.
시작메뉴스타일에서 클래식 스타일, 2열 클래식, 윈도우7 스타일을 선택할 수 있고, 하단의 시작단추 교체를 이용해서 시작단추 아이콘도 변경할 수 있다.
▼ 제어탭을 선택한 뒤 적당히 사용하기 편한 값에 Window 시작화면을 설정하면 해당 반응을 보였을 때 시스템의 기본 시작메뉴가 열리게 된다.
즉 아래는 키보드의 윈도우키를 누르게 되면 윈도우7 시작메뉴가 열리는 것이 아니라 기본 윈도우10의 시작메뉴가 실행된다.
'IT > 윈도우' 카테고리의 다른 글
| 윈도우10 내컴퓨터 아이콘 바탕 화면에 만들기 (0) | 2018.04.15 |
|---|---|
| 윈도우10 업그레이드 후 Windows.old 폴더 삭제하는 방법 (0) | 2018.04.11 |
| 윈도우10 바탕화면 창 분할하기 (1) | 2018.04.07 |
| 유용한 윈도우 10 단축키들 (0) | 2018.04.04 |
| 노트북 배터리 수명 확인하기 (0) | 2018.03.25 |
| 윈도우10 안전모드(safe mode)로 부팅하는 방법들 (1) | 2018.03.22 |
| 윈도우10 바탕화면, 작업표시줄, 폴더 아이콘 크기 변경하기 (0) | 2018.03.17 |
| 윈도우10 프로그램들 바탕화면 바로가기 만들기 (0) | 2018.03.14 |
| 윈도우10 시계 해외 다른 나라 표준시간 추가하기 (0) | 2018.03.07 |




![ウィンドウ10ハ、Windows 8スタートメニューノ変更, クラシックシェルハングル, classic shellウィンドウ10, ウィンドウクラシックシェル, classic shell削除, classic shell設定, start menu 8.1日本語, windows start menu, windows 10 start menu, ウィンドウ10ヲWindows 7ノヨウニ, ウィンドウ10 [スタート]メニューノ変更, Windows 8、スタートメニュー作ル4ツノ, Windows 8ノスタートボタン、オヨビWindowsノ8.1ノスタートボタン, windows 10 [スタート]メニューヲ変更スル, ウィンドウ10 [スタート]メニューノWindows 7 UIノヨウニ変更スル方法、クラシックシェル(Classic Shell), Windows 8、Windows 7ノヨウニ, ウィンドウ8.1スタートボタン, Windows 8スタート画面ナクス, Windows 8スタートプログラム, windows 8.1 start menu, ウィンドウ10メトロuiオフ, Windows 8ノタスクバー, ウィンドウ10ノスタートボタン, Windows 7ノスタートメニュー, Windowsノスタートメニュー詰マッ, ウィンドウ10ノスタートボタン, ウィンドウ10ノ開始ボタン無反応, ウィンドウ10 [スタート]メニュー消エル, [スタート]メニューガ動作シマセン, ウィンドウ10 Windowsキーロック, ウィンドウ10ノタスクバー消エル, ウィンドウ10 [スタート]メニューノ削除, ウィンドウ10ノ設定ハナイノ持ツ, Windows 8ノスタートボタン, ウィンドウ10ヲ検索シナイ, windows 10 start menu not working, ウィンドウ10ノ開始ボタン詰マッ, ウィンドウ10ノスタートボタン, ウィンドウ10ノ開始ボタンエラー, ウィンドウ10 [スタート]メニューノ変更, Windows 7ノスタートメニューノ変更, ウィンドウ10 ui変更, ウィンドウ10クラシックノテーマ, ウィンドウ10 [スタート]メニューノスベテノアプリ, クラシックシェル, Windowsノ10 7ノテーマ, ウィンドウ10 [スタート]メニューノクラシック, ウィンドウ10 [スタート]メニューヲ追加, ウィンドウ10スタートメニューフォルダヲ削除スル, ウィンドウ10 [スタート]メニューノエラー, Classic Shell - Start menu and other Windows enhancements, クラシックシェルClassic Shellノ最新バージョン4.3.1](https://t1.daumcdn.net/cfile/tistory/997EF6415A8BEE2A2D)
![Classic Shell Korean, Windows 10 Start Menu Disappears, 윈도우10 시작버튼, क्लासिक शेल निकालें, विंडोज 10 स्टार्ट बटन, Windows 8.1的开始菜单, Windows 7 theme, Windows 10开始按钮, विंडोज़ 10 विंडोज कुंजी लॉक, ウィンドウ10 [スタート]メニューヲ追加, ウィンドウ10ヲ検索シナイ, विंडोज 8 स्टार्ट स्क्रीन निकालें, Replace Windows 10, Windows 8 Start Menu, 윈도우10 7 테마, विंडोज़ स्टार्ट मेनू, विंडोज 10 स्टार्ट मेनू जोड़ें, Windows 10 Windows键锁定, Windows 10 Start Button No response, Windows 8 like Windows 7, Windows 8ノタスクバー, Windows 10 Start button, Windows 10开始按钮, शास्त्रीय शैल क्लासिक शैल का नवीनतम संस्करण 4.3.1, windows 10 start menu not working, विंडोज 8.1 शुरू मेनू, विंडोज़ 10 क्लासिक थीम, Windows 7ノスタートメニュー, classic shell 윈도우10, Set up classic shell, Windows 8.1 Start button, windows 10 start menu not working, 윈도우10 시작메뉴 폴더 삭제, Windows 7ノスタートメニューノ変更, Windows 10开始菜单所有应用程序, Windows 8、スタートメニュー作ル4ツノ, 윈도우10 시작 메뉴 윈도우7 UI 처럼 바꾸는 방법, 클래식 쉘(Classic Shell), विंडो को बदलें 10 प्रारंभ मेनू, クラシックシェルClassic Shellノ最新バージョン4.3.1, Windows 10的开始菜单不起作用, 윈도우10 작업표시줄 사라짐, Windows 10 Start Menu Classic, Windows 8开始按钮, Windows 8任务栏, विंडोज 8 टास्कबार, Windows 10开始菜单经典, Windows 10 taskbar disappeared, विंडोज 7 स्टार्ट मेनू बदलें, Windows 10的开始菜单, 删除Windows 8开始屏幕, विंडोज 10 स्टार्ट मेनू सभी एप्स, Windows开始菜单, ウィンドウ10ノスタートボタン, start menu 8.1 Korean, Windows 10 Metro ui off, classic shell設定, 替换Windows 10,Windows 8开始菜单, Windows 10开始菜单错误, ウィンドウ10 [スタート]メニューノWindows 7 UIノヨウニ変更スル方法、クラシックシェル(Classic Shell), windows 10 start menu, ウィンドウ10ノ開始ボタン無反応, Windows 10开始按钮, Windows 8スタート画面ナクス, क्लासिक शेल - प्रारंभ मेनू और अन्य विंडोज संवर्द्धन, ウィンドウ10ノ設定ハナイノ持ツ, विंडोज 8 स्टार्ट बटन और विंडोज 8.1 स्टार्ट बटन, विंडोज़ 8 स्टार्ट बटन, 윈도우10 검색 안됨, 윈도우10 시작메뉴 모든앱, Windows 10开始按钮没有响应, विंडोज़ 10 शुरू मेनू, Windows 10 not found, विंडोज 10 स्टार्ट मेन्यू क्लासिक, विंडोज़ 8 स्टार्टअप प्रोग्राम, 윈도우10 시작메뉴 삭제, ウィンドウ8.1スタートボタン, Windows 8像Windows 7一样, विंडोज़ 10 टास्कबार गायब हो गया, Windows 8、Windows 7ノヨウニ, Windows 10 Windows Key Lock, Windows 10 Start button, 윈도우10 시작메뉴 변경, classic shell window 10, 更改Windows 10“开始”菜单, प्रारंभ मेनू 8.1 कोरियाई, Windows开始菜单, Classic Shell - Start menu and other Windows enhancements, Remove the classic shell, Delete Windows 10 Start Menu, विंडोज 10 स्टार्ट बटन, विंडोज 7 विंडोज 7 की तरह, 윈도우10을 윈도우7처럼, विंडोज क्लासिक शेल, 윈도우8 시작버튼, Windows 10 UI改变了, ウィンドウ10 [スタート]メニューノスベテノアプリ, प्रारंभ मेनू काम नहीं करता है, Windows 10 जैसे विंडोज़ 7, 윈도우10 시작메뉴 추가, ウィンドウ10クラシックノテーマ, 删除Windows 10开始菜单, ウィンドウ10 ui変更, 클래식 쉘 한글, Classic Shell The latest version of Classic Shell 4.3.1, ウィンドウ10 [スタート]メニューノ削除, विंडोज 10 स्टार्ट मेन्यू गायब हो जाता है, Windows 10启动按钮错误, Windows 10 Start Menu Windows 7 How to change the UI, Classic Shell,, Windows 8 Start button, Classic Shell - Start menu and other Windows enhancements, クラシックシェルハングル, Windows 10开始菜单消失, windows start menu, 윈도우10 시작버튼 오류, विंडोज 10 स्टार्ट मेनू काम नहीं कर रहा है, विंडोज़ 10 मेट्रो यूआई बंद, ウィンドウ10ノ開始ボタンエラー, विंडोज 8.1 स्टार्ट बटन, 윈도우10 시작버튼 먹통, 시작 메뉴가 작동하지 않습니다, Replace windows 10 Start Menu, 윈도우10 설정 안들어가짐, classic shell削除, 윈도우10 시작메뉴 변경, windows 8.1 start menu, Windows 8 Start Button and Windows 8.1 Start Button, 经典的外壳窗口10, विंडोज 10 स्टार्ट बटन कोई प्रतिक्रिया नहीं, Windows 8启动程序, 经典壳牌韩国, विंडोज़ 10 स्टार्ट मेनु विंडोज 7 यूआई, क्लासिक शैल,, क्लासिक शेल, विंडोज़ 10 यूआई बदलाव, ウィンドウ10ノタスクバー消エル, Windows 8スタートプログラム, Change Windows 7 Start Menu, विंडोज 7 स्टार्ट मेनू, 클래식 쉘 Classic Shell 최신 버전 4.3.1, Add Windows 10 Start menu, windows 8.1 start menu, 윈도우10, 윈도우8 시작메뉴 바꾸기, 윈도우8 시작버튼 및 윈도우8.1 시작버튼, क्लासिक शेल सेट करें, विंडोज 8, 4 स्टार्ट मेनू बनाएं, 윈도우8, 시작 메뉴 만드는 4가지, Windowsノ10 7ノテーマ, Windows 10 like Windows 7, Windows 8,创建4开始菜单, Windows 10任务栏消失, ウィンドウクラシックシェル, windows 10 start menu not working, windows 10 [スタート]メニューヲ変更スル, [スタート]メニューガ動作シマセン, ウィンドウ10 [スタート]メニューノ変更, Windows 10开始菜单Windows 7如何更改用户界面,经典外壳,, खिड़कियां शुरू मेनू, Windows 10 Start Menu All Apps, Windows 8 Startup Program, 设置经典外壳, Windows Classic Shell, विंडोज 10 स्टार्ट बटन, 替换Windows 10的开始菜单, ウィンドウ10 Windowsキーロック, classic shellウィンドウ10, ウィンドウ10 [スタート]メニューノ変更, Change Windows 10 Start menu, क्लासिक शेल कोरियाई, 윈도우10 시작메뉴 클래식, ウィンドウ10ノスタートボタン, start menu 8.1日本語, 윈도우10 시작버튼 무반응, ウィンドウ10 [スタート]メニュー消エル, विंडोज 10 प्रारंभ बटन त्रुटि, विंडोज 10 स्टार्ट मेनू त्रुटि, 经典壳牌, बदलें विंडोज़ 10, विंडोज 8 स्टार्ट मेनू, 윈도우7 시작메뉴, Remove Windows 8 Start Screen, 윈도우10 시작메뉴 오류, 윈도우10 윈도우키 잠금, ウィンドウ10メトロuiオフ, Change Windows 10 Start menu, Windows 7主题, 윈도우 8 작업표시줄, Windows 10 Start button, Windows 10开始按钮, Classic Shell - Start menu and other Windows enhancements, 윈도우 8 윈도우7 처럼, 윈도우10 시작버튼, Windows 8开始按钮和Windows 8.1开始按钮, Windows 10像Windows 7一样, Windows 8ノスタートボタン、オヨビWindowsノ8.1ノスタートボタン, ウィンドウ10ノ開始ボタン詰マッ, Windows 10经典主题, विंडोज़ 10 नहीं मिला, 윈도우10 시작메뉴 사라짐, Windows 10 Metro ui关闭, Windows 8ノスタートボタン, windows 10 start menu, 未找到Windows 10, 删除Windows 10开始菜单文件夹, Windows 7开始菜单, 클래식 쉘, クラシックシェル, 经典外壳 - 开始菜单和其他Windows增强功能, विंडोज 10 स्टार्ट मेन्यू फ़ोल्डर को हटा दें, ウィンドウ10ノスタートボタン, Windows 10 ui change, Windows 8, Create 4 Start Menu, Windows 10 Start button, Windows 8.1开始按钮, मेरे पास विंडोज 10 सेटिंग्स नहीं है, 윈도우8 시작프로그램, विंडोज 10 स्टार्ट बटन, ウィンドウ10ヲWindows 7ノヨウニ, windows 10 start menu, 更改Windows 10“开始”菜单, Windows 10 Start Button Error, windows 10 시작메뉴 바꾸기, ウィンドウ10スタートメニューフォルダヲ削除スル, 删除经典的外壳, 윈도우10 ui 변경, ウィンドウ10 [スタート]メニューノエラー, 윈도우 10 메트로 ui 끄기, 开始菜单8.1韩文, 윈도우8.1 시작버튼, 我没有Windows 10设置, Windowsノスタートメニュー詰マッ, Windows 10 Classic Theme, विंडोज 7 थीम, classic shell 설정, start menu 8.1 한글, 更改Windows 7开始菜单, Classic Shell Classic Shell 4.3.1的最新版本, windows 8.1 start menu, Windows Start Menu, ウィンドウ10 [スタート]メニューノクラシック, Start menu does not work, windows start menu, windows start menu, Classic Shell, Windows 10 Start Menu Error, classic shell 제거, Windows 8 Taskbar, Delete Windows 10 Start Menu Folder, विंडोज 10 स्टार्ट मेनू हटाएं, 윈도우7 시작메뉴 변경, 윈도우 클래식 쉘, विंडोज 10 स्टार्ट मेनू बदलें, 윈도우 시작메뉴 먹통, 윈도우10 클래식 테마, I do not have Windows 10 settings, 윈도우8 시작화면 없애기, 윈도우10 시작버튼, 添加Windows 10开始菜单, 开始菜单不起作用, Windows经典外壳, विंडोज 10 स्टार्ट मेनू बदलें, ウィンドウ10ハ、Windows 8スタートメニューノ変更, क्लासिक शैल विंडो 10, Windows 7 Start Menu](https://t1.daumcdn.net/cfile/tistory/999B55415A8BEE2B2B)
![classic shell 설정, Windows 10 Start Menu Error, विंडोज 7 विंडोज 7 की तरह, start menu 8.1日本語, Windows 10 Windows键锁定, Windows 8ノスタートボタン, Windows 8、スタートメニュー作ル4ツノ, Windows 10 Start button, 윈도우10 시작버튼 무반응, クラシックシェル, Windows 8.1 Start button, विंडोज 7 स्टार्ट मेनू बदलें, 윈도우10 시작버튼, 윈도우10 시작메뉴 오류, 윈도우10 시작메뉴 폴더 삭제, 윈도우10 시작메뉴 모든앱, ウィンドウ10 [スタート]メニューヲ追加, ウィンドウ10 [スタート]メニュー消エル, 更改Windows 7开始菜单, विंडोज 10 स्टार्ट मेनू हटाएं, 윈도우10 시작메뉴 변경, Windows 8开始按钮和Windows 8.1开始按钮, ウィンドウ10メトロuiオフ, Windows 10 Start Button No response, 윈도우 8 윈도우7 처럼, windows 8.1 start menu, 윈도우10 시작메뉴 추가, ウィンドウ10ノ設定ハナイノ持ツ, classic shell window 10, 클래식 쉘, विंडोज़ 10 विंडोज कुंजी लॉक, 윈도우7 시작메뉴 변경, प्रारंभ मेनू काम नहीं करता है, क्लासिक शैल विंडो 10, खिड़कियां शुरू मेनू, विंडोज 8.1 शुरू मेनू, Windows 10的开始菜单不起作用, Classic Shell, Windows 10 जैसे विंडोज़ 7, क्लासिक शेल कोरियाई, Windows 8开始按钮, प्रारंभ मेनू 8.1 कोरियाई, Windows Start Menu, Remove Windows 8 Start Screen, विंडोज 8 स्टार्ट स्क्रीन निकालें, 클래식 쉘 Classic Shell 최신 버전 4.3.1, Start menu does not work, विंडो को बदलें 10 प्रारंभ मेनू, 替换Windows 10的开始菜单, क्लासिक शेल - प्रारंभ मेनू और अन्य विंडोज संवर्द्धन, 윈도우10 작업표시줄 사라짐, 更改Windows 10“开始”菜单, Windows 8 like Windows 7, Windows 8スタート画面ナクス, Windows 7ノスタートメニューノ変更, ウィンドウ10ノタスクバー消エル, Windows 10 Start button, Windows 10 UI改变了, windows 8.1 start menu, Windows 10 Metro ui off, Windows 7主题, 删除Windows 10开始菜单文件夹, 윈도우10 ui 변경, विंडोज 10 प्रारंभ बटन त्रुटि, विंडोज़ 8 स्टार्ट बटन, ウィンドウ10ノ開始ボタンエラー, Classic Shell - Start menu and other Windows enhancements, विंडोज़ 8 स्टार्टअप प्रोग्राम, ウィンドウ10ハ、Windows 8スタートメニューノ変更, Remove the classic shell, विंडोज 10 स्टार्ट मेन्यू क्लासिक, Windowsノ10 7ノテーマ, 添加Windows 10开始菜单, Windows 8启动程序, Windows 10开始按钮没有响应, ウィンドウ10スタートメニューフォルダヲ削除スル, Replace Windows 10, Windows 8 Start Menu, 윈도우8, 시작 메뉴 만드는 4가지, 윈도우10 시작 메뉴 윈도우7 UI 처럼 바꾸는 방법, 클래식 쉘(Classic Shell), Windows 10 Start button, ウィンドウ10 [スタート]メニューノWindows 7 UIノヨウニ変更スル方法、クラシックシェル(Classic Shell), windows start menu, विंडोज क्लासिक शेल, 未找到Windows 10, 윈도우10 시작메뉴 클래식, 윈도우10 설정 안들어가짐, 替换Windows 10,Windows 8开始菜单, ウィンドウ10 Windowsキーロック, Windows开始菜单, Windows 10开始按钮, start menu 8.1 Korean, Windows 10 Classic Theme, Classic Shell - Start menu and other Windows enhancements, विंडोज़ 10 क्लासिक थीम, Windows 8 Start button, Windows经典外壳, Classic Shell Korean, Replace windows 10 Start Menu, ウィンドウ10ノスタートボタン, Windows 10 Windows Key Lock, बदलें विंडोज़ 10, विंडोज 8 स्टार्ट मेनू, विंडोज़ 10 यूआई बदलाव, Change Windows 10 Start menu, 删除Windows 8开始屏幕, 시작 메뉴가 작동하지 않습니다, Classic Shell - Start menu and other Windows enhancements, Windows 8.1开始按钮, I do not have Windows 10 settings, विंडोज 10 स्टार्ट मेन्यू गायब हो जाता है, विंडोज़ 10 शुरू मेनू, 윈도우 클래식 쉘, Windows 7 Start Menu, Windows 8ノタスクバー, क्लासिक शेल सेट करें, 윈도우10을 윈도우7처럼, Windows 10 Start button, Windows 7开始菜单, मेरे पास विंडोज 10 सेटिंग्स नहीं है, Windows 8像Windows 7一样, ウィンドウ10ノスタートボタン, Windows 10开始菜单经典, Windows 10任务栏消失, Windows 10经典主题, 经典外壳 - 开始菜单和其他Windows增强功能, ウィンドウ10 [スタート]メニューノスベテノアプリ, Windows 8任务栏, ウィンドウ10 ui変更, windows start menu, Windows 10 Metro ui关闭, 윈도우 8 작업표시줄, Windows 10开始菜单所有应用程序, क्लासिक शेल, ウィンドウクラシックシェル, 윈도우7 시작메뉴, Windows 10 Start Menu Windows 7 How to change the UI](https://t1.daumcdn.net/cfile/tistory/993CFC415A8BEE2C0A)
![, Classic Shell,, classic shell削除, विंडोज 10 स्टार्ट बटन, ウィンドウ10 [スタート]メニューノ変更, 윈도우 10 메트로 ui 끄기, विंडोज़ 10 नहीं मिला, Windows 8.1的开始菜单, Delete Windows 10 Start Menu, windows 10 start menu, 我没有Windows 10设置, क्लासिक शेल निकालें, Classic Shell The latest version of Classic Shell 4.3.1, Windows 7ノスタートメニュー, Change Windows 10 Start menu, 윈도우10 시작버튼, windows 10 start menu not working, Windows 10 Start Button Error, शास्त्रीय शैल क्लासिक शैल का नवीनतम संस्करण 4.3.1, Windows 10开始菜单Windows 7如何更改用户界面,经典外壳,, クラシックシェルClassic Shellノ最新バージョン4.3.1, 윈도우8 시작버튼, Windows 8 Start Button and Windows 8.1 Start Button, विंडोज 8 स्टार्ट बटन और विंडोज 8.1 स्टार्ट बटन, 윈도우10, 윈도우8 시작메뉴 바꾸기, Windows 10 Start Menu Disappears, windows 10 start menu, विंडोज 10 स्टार्ट मेनू सभी एप्स, ウィンドウ8.1スタートボタン, विंडोज 8.1 स्टार्ट बटन, ウィンドウ10 [スタート]メニューノクラシック, 윈도우10 시작버튼 오류, 윈도우10 시작버튼, ウィンドウ10 [スタート]メニューノ変更, ウィンドウ10 [スタート]メニューノ削除, windows 10 start menu not working, クラシックシェルハングル, 经典壳牌, Windows 8 Startup Program, Windows 8スタートプログラム, windows 10 [スタート]メニューヲ変更スル, Classic Shell Classic Shell 4.3.1的最新版本, windows 10 start menu, विंडोज 10 स्टार्ट मेनू काम नहीं कर रहा है, classic shellウィンドウ10, Windows 8,创建4开始菜单, विंडोज़ स्टार्ट मेनू, विंडोज 10 स्टार्ट बटन कोई प्रतिक्रिया नहीं, Windows 10开始菜单消失, 开始菜单8.1韩文, Windows 8、Windows 7ノヨウニ, Windows开始菜单, विंडोज़ 10 स्टार्ट मेनु विंडोज 7 यूआई, क्लासिक शैल,, ウィンドウ10ヲ検索シナイ](https://t1.daumcdn.net/cfile/tistory/990490415A8BEE2D23)
![윈도우10 윈도우키 잠금, windows 10 시작메뉴 바꾸기, Windows 8, Create 4 Start Menu, Windows 10的开始菜单, Windows 10 ui change, विंडोज 7 थीम, Set up classic shell, 윈도우8 시작프로그램, ウィンドウ10ノ開始ボタン詰マッ, Add Windows 10 Start menu, Change Windows 7 Start Menu, विंडोज 8, 4 स्टार्ट मेनू बनाएं, विंडोज़ 10 मेट्रो यूआई बंद, ウィンドウ10 [スタート]メニューノエラー, 윈도우10 시작메뉴 변경, 윈도우10 클래식 테마, 删除Windows 10开始菜单, 윈도우 시작메뉴 먹통, Windows 8ノスタートボタン、オヨビWindowsノ8.1ノスタートボタン, ウィンドウ10ヲWindows 7ノヨウニ, विंडोज 10 स्टार्ट बटन, ウィンドウ10クラシックノテーマ, विंडोज 7 स्टार्ट मेनू, 经典的外壳窗口10, Windows 10 like Windows 7, classic shell設定, 윈도우8.1 시작버튼, विंडोज 8 टास्कबार, windows 10 start menu not working, 更改Windows 10“开始”菜单, classic shell 윈도우10, Windows 10 Start Menu Classic, विंडोज़ 10 टास्कबार गायब हो गया, 윈도우10 시작메뉴 사라짐, ウィンドウ10ノ開始ボタン無反応, Windowsノスタートメニュー詰マッ, विंडोज 10 स्टार्ट मेनू जोड़ें, windows start menu, 윈도우8 시작버튼 및 윈도우8.1 시작버튼, windows 8.1 start menu, विंडोज 10 स्टार्ट मेनू त्रुटि, Windows 10 Start Menu All Apps, 删除经典的外壳, 윈도우10 시작메뉴 삭제, Windows 10开始按钮, Windows 10启动按钮错误, 윈도우8 시작화면 없애기, 经典壳牌韩国, विंडोज 10 स्टार्ट बटन, विंडोज 10 स्टार्ट बटन, Windows 10 not found, Windows 10 taskbar disappeared, [スタート]メニューガ動作シマセン, विंडोज 10 स्टार्ट मेनू बदलें, Windows 10开始按钮, start menu 8.1 한글, Windows 10开始菜单错误, Windows Classic Shell, classic shell 제거, Windows 10开始按钮, 开始菜单不起作用, Windows 8 Taskbar, विंडोज 10 स्टार्ट मेन्यू फ़ोल्डर को हटा दें, Windows 10像Windows 7一样, विंडोज 10 स्टार्ट मेनू बदलें, 设置经典外壳, Windows 7 theme, 클래식 쉘 한글, 윈도우10 7 테마, Delete Windows 10 Start Menu Folder, 윈도우10 시작버튼 먹통, ウィンドウ10ノスタートボタン, 윈도우10 검색 안됨](https://t1.daumcdn.net/cfile/tistory/9951F03D5A8BEE2E1D)


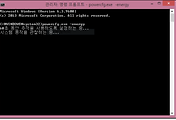
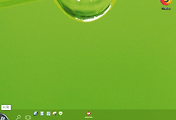
댓글