1. 가장 기본적인 키보드의 PrintScreen키를 눌러서 캡처할 수 있다. 캡처하고자 하는 화면을 모니터 화면에 보이게 한 후 PrintScreen키를 눌러주면 캡처가 된다. 바로 이미지파일로 저장되는 것이 아니라 클립보드에 저장이 된다.
그림판등의 프로그램을 실행후 Ctrl+V(붙여넣기)를 입력해 저장하면 캡쳐이미지를 볼 수 있다. 단점은 컴퓨터 모니터에 보이는 화면만을 캡쳐한다는 것이다.
2. 윈도우7의 기본 캡쳐도구이다. 시작-모든프로그램-보조프로그램-캡처 도구를 선택하면 된다.
마우스로 캡쳐할 영역을 왼쪽클릭한 상태에서 그려주면 된다. 역시 화면에 보이는 부분만 캡쳐를 할 수 있다.
3. 칼무리 홈페이지 길호넷 다운 = http://goo.gl/PiJjD
칼무리의 가장 큰 장점은 무설치라는 것이다. 그냥 파일을 다운 받고 바로 사용하면 된다. 사용법도 간단하다. 원하는 캡쳐영역을 지정하고 저장할 포맷형식을 선택하고 키보드의 PrintScreen키를 누르면 캡쳐가 된다. 캡쳐이미지의 용량 상관없이 고화질을 원한다면 png나 bmp형식을 선택하고, 용량도 보통 화질도 보통으로 하려면 jpge로 저장하면 된다. 웹페이지도 한방에 사이트 전체를 캡쳐할 수 있다. 캡쳐영역중 컨트롤이라는 기능이 마음에 든다. 칼무리의 메뉴는 칼무리 화면 위에서 마우스 우클릭을 하면 된다. 여기서 캡쳐 소리나 단축키 설정이나 윈도우 부팅시 자동실행 등을 설정할 수 있다. 기본세팅이면 캡쳐 후 파일이름이 K-1, K-2, K-3 이런식으로 순차적으로 바탕화면에 저장 된다.
4. 오픈캡처(OpenCapture) 홈페이지 다운 = http://goo.gl/0rf5n
화면캡처뿐만 아니라 화면도 녹화할 수 있다. 무료로 배포중인 캡처프로그램 중 가장 많은 기능을 지원한다. 설치해야 하며 캡처한 이미지를 그림판이나 포토샵등의 편집프로그램없이 오픈캡쳐안에서 사진 수정도 가능하다.
5. 안카메라 홈페이지 다운 = http://goo.gl/ujwyY
다운받고 설치해야 된다. 설치할 때 스폰서프로그램 별집, 별클리너를 체크해제 후 설치하고 설치 후 G마켓 바로가기를 바탕화면에 만들래라고 물어본다. 괜찮은 프로그램이지만 설치해야되고 스폰서프로그램도 나오고 해서 별로 추천은 안한다.
기능은 웹사이트 캡쳐, 연속저장, 자동저장, 자동좌표 등이 있다.
편리성 = 오픈캡쳐 < 안카메라 < 칼무리
기능성 = 칼무리 < 안카메라 < 오픈캡쳐
위의 3가지 무료 캡쳐프로그램 중 어떤 것이 좋고 어떤 것이 안 좋다고 할 수는 없다.
간단하고 프로그램설치 없이 빨리 캡쳐를 찍는 이에게는 칼무리가
고급사용자들에게는 안카메라와 오픈캡쳐를 선택하는 것이 나을 것이다.
6. 네이버캡쳐
용량이 9메가 정도로 크지만 캡쳐할 때 화면의 돋보기 기능으로 좀 더 정확하게 캡쳐할 수 있다.
프로그램 다운 = http://cdn.naver.com/naver/NaverCapture/NaverCaptureInst.exe
프로그램 설명 = http://naver_diary.blog.me/150137514379
그리고 아래는 동영상플레이어의 캡쳐방법이다.
7. 곰플레이 동영상캡쳐
곰플레이 실행 후 동영상이 나올 때 단축키 Ctrl+G를 입력하면 위와 같은 창이 나온다. 캡처 화면의 저장위치와 저장포맷방식 저장품질등을 설정한 후에 저장하면 된다.
8. KMPlayer 동영상캡쳐
KMPlayer으로 동영상 실행 후 캡처할 화면에서 마우스 우클릭해서 위와 같은 경로로 들어가서 캡처하면 된다.
9. 초코 플레이어 동영상캡쳐
초코 플레이어 역시 영상 실행 후 캡처할 화면에서 마우스 우클릭해서 위와 같은 경로로 들어가서 캡처하면 된다.
10. 톡플레이어 동영상캡처
'IT > 유틸 및 팁' 카테고리의 다른 글
| 유튜브동영상 프로그램 설치 없이 바로 다운받는 법 (0) | 2012.08.24 |
|---|---|
| 구글 구매삭제는 구글이 서비스 할 때까지 못 지운다. (1) | 2012.08.22 |
| 고베스트의 고클린 사용법 (0) | 2012.08.22 |
| 이미지 속의 글자를 인식하는 OCR 사이트 (2) | 2012.08.21 |
| TTS(음성인식) 제공 사이트에서 목소리 다운받자. (0) | 2012.08.16 |
| 각 통신사별 와이파이존 및 Public WiFi Free 전국 천곳 무료 와이파이존 (0) | 2012.08.15 |
| 스포츠 선수 사진을 무료로 사용하자. (0) | 2012.08.14 |
| 공학용계산기와 환율변환 사이트 (0) | 2012.08.01 |
| 영어로 친 글을 한글로 바꿔주는사이트 (0) | 2012.08.01 |











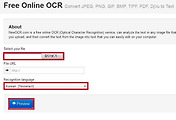


댓글