부제 : 나는 니가 컴퓨터로 무엇을 했는지 모두다 알 수 있다.
컴퓨터를 언제 온시키고 언제 오프시켰냐 등은 누구나 간단히 쉽게 알 수가 있다. 근데 과연 컴퓨터를 온시키고 그 사람이 몇시 몇분에 어떤 프로그램을 사용했고 또 키보드에 무엇을 입력했는지는 옆에서 지켜보지 않는 한 알 수가 없을 것이다. 이 사람이 11시에 컴을 온시켜서 11시2분에 포토샵을 실행했고, 11시10분에 인터넷창을 열어 키보드로 검색창에 사진합성라고 검색했고, 검색결과 어떤 사이트에 접속했네 어 그리고 그 사이트가 로그인해야지만 열람할 수 있는 사이트라서 아이디에 12345라고 비번에는 67890이라고 입력해 로그인을 했네, 그리고 11시30분에 컴퓨터를 오프시켰네. 지금까지 적은 글들이 구라로 보이는가? 그러나 키로거라는 놈으로 무얼했는지 모든게 확인 가능하다. 자 그럼 내 자녀가 혹은 특정 인물이 컴퓨터로 무엇을 했는지 그리고 그 흔적이 나의 메일로 어떻게 보고되는지 키로거중 으뜸으로 뽑히는 고스트키로거(Ghost Keylogger 이하 고키, 홈페이지=http://goo.gl/kpKsk)에 대해 알아보자.
고키를 설치할때 아무것도 건드리지 않고 다음(next)만 클릭해서 설치했다. 인스톨 과정은 생략하겠다.
고키를 처음 시작하면 아래와 같이 당신의 새비번을 적고 확인해라가 나온다.
적당한 비번을 적고 꼬~~~~옥 기억하자.
그럼 웰컴투 고키! 어쩌구 저쩌구하다가 마지막에 우리는 니가 고키를 좋아할 것을 바란다라는 내용이 나온다.
확인 후 메일 적어라는 창이 나올껀데 필요없다. 그냥 스킵(Skip)을 눌러 가볍게 쌩까주자.
자 그럼 본격적으로 세팅을 시작해 보자.
가장 먼저 System탭을 살펴보자.
lnvisible = 고키를 작업관리자(컨트롤+알트+딜리트)리스트에서 보이게 할것이냐 말것이냐다.
우리의 목적은 몰래 하는것이기 때문에 체크해 놓자. 작업관리자리스트에 보이게 할려면 체크해제하면 된다.
스타팅 앤드 스톱핑 더 키로거 = 고키의 시작과 정지를 설정한다.
언인스톨 = 고키를 삭제한다.
여기서만 삭제를 해야지 제대로 삭제가 된다.
그리고 어드밴드세팅(고급설정)에서는
컴퓨터가 시작될때 자동으로 시작해라
이키를 누르게될때 보이게 만들어라. 즉 컨트롤+알트+시프트+G를 누르면 작업관리자 리스트에 나타나게 해라.
G말고도 임의의 값을 설정할 수 있다. 그리고 컨트롤+알트+시프트+
G(혹은 임의의 설정문자)를 꼬~~~~옥 기억하자.
이정도만 알고 따로 세팅할 것 없다.
자
파일탭이다.
파일탭은 키보드에 입력되는 값들과 컴퓨터로 작업한 내용들을 컴퓨터안의 어디다 저장할꺼냐 설정이다.
Log to a file = 고키의 값들을 컴퓨터 안에 저장할려면 활성화 시키자. 굳이 컴퓨터안에 저장안하고 메일로만 받길 원하면 비활성화 시켜도 된다.
Log = 어디다 저장할껀지 저장위치다.
clear log file = 저장된 파일을 지우는 것이다. 지우기 보단 파일의 크기가 크진 logfile.cip를 리셋시켜 크기를 0으로 만든다고 생각하자.
Advanced setting보면 제한할꺼냐 로그파일의사이즈를 머 이런내용들이 있다. 필요없다 그냥 쌩까자.
나의 메일로 고키의 값들이 오게 하는 세팅이다. 컴퓨터에 저장되는 것만으로도 충분하다면 위의 파일탭의 Log to a file 만으로 충분해 메일세팅은 굳이 안해도 된다.
.
Log with email = 이것은 고키의 내용들을 메일로 받아볼래라는 설정이다. 메일로 받아볼려면 당연히 활성화 시키자.
Encrypt the mail = 메일로 올때 암호로 올껀지 물어보는거다. 암호라기 보다는 고키에서만 실행시켜서 볼 수 있는 파일형식으로 온다. 귀찮다. 그림에는 체크되어 있지만 체크해제하자.
그리고 옆은 메일이 얼마나 자주 올껀지 시간을 정하는 것이다.
위의 세팅은 1분에 한번씩 메일이 오는 세팅이다. 적당히 30분이나 1시간정도나 본인의 입맛에 맞게 세팅하자.
Mail service = User defined는 메일의 제목과 보내는 사람 받는사람과 SMTP를 설정하는 곳이다.
굳이 보내는 사람이랑 받는 사람의 메일주소를 똑같이 적을 필요는 없다. 받는메일 주소만 잘 적으면 된다.
나는 테라메일을 이용했다. to에 자신의 메일주소를 적고 SMTP에 메일제공하는 회사의 SMTP서버를 적자.
SMTP 서버를 지원하는 곳은 많이 있다. 자신이 사용하는 메일이 SMTP 서버를 지원하는지 확인 후 SMTP 서버형식대로 적으면 된다. 테라메일은 mail.teramail.com 이다.
Mail service =
Default Mail = 사용자가 정의(User defined)한 메일로 혹 메일이 안갈때 이곳으로 메일이 오게 해라는 것이다.
User defined이 메인메일이라면
Default Mail는 서버메일 정도 되겠다. 굳이 필요는 없는 것같다.
테스트 = to에 본인의 메일주소와
SMTP 서버를 정확히 적었는지 그래서 메일이 정상적으로 가냐 시험하는 것이다. 클릭하면 메일보내는 중이라고 나오고 정상적으로 수신되면 성공이라고 나온다.
필터탭은 필요없다. 통과한다.
이렇게 설정 후 확인을 클릭하면 고키가 가동된다. 이제 누군가가 컴퓨터로 무엇을 했는지 확인 가능할 것이다.
그럼 어떻게 확인하냐 알아보자.
View log files탭은 컴퓨터에 저장된 고키파일을 확인하는 창이다. 또는 메일로 받을때 암호화로 받았다면 마찬가지로 여기서 확인 가능하다.
애드를 눌러 위의 경로로 가서 파일을 추가하자.(메일은 받은 파일의 경로로)
그리고 밑에 브라우저로 볼래 워드패드로 볼래 아니면 파일로 저장할래중 편한거 아무거나 선택후 뷰를 클릭하면 된다.
아래는 지정한 시간간격으로 나의 메일로 배달된 고키의 정보들이다.
하나를 열람해보았다.
위에 보면 12시24분에 ㅋㅋㅋㅋㅋ로 저장된 메모장을 열어서 백스페이스키를 여러번 눌렀고 andjtdmf=무엇을 이라고 입력했다는 걸 알 수 있다.
sksms rhtmxm zlfhrjdlqslek.(나는 고스트 키로거입니다.)
참고로 이렇게 영어자판으로 입력된 값들이 나온다.
간단히 한글프로그램으로 한영자동변환키로 가능하고, 검색사이트에 복사해서 넣으면 거의 다 변환된다.
2012/08/01 - [IT/유틸 및 팁] - 영어로 친 글을 한글로 바꿔주는사이트
'IT > 유틸 및 팁' 카테고리의 다른 글
| 영어로 친 글을 한글로 바꿔주는사이트 (0) | 2012.08.01 |
|---|---|
| burpsuite 간단 사용법 (1) | 2012.07.31 |
| 파로스(Paros) 간단 사용법 (32) | 2012.07.30 |
| 검색의 달인이 되자. (0) | 2012.07.26 |
| 위도 경도 변환 사이트 (0) | 2012.07.21 |
| 각종 브라우저 마우스 오른쪽 막힘 해제해보자. (3) | 2012.07.17 |
| 주소입력만으로 자동 프록시 만들어 주는 사이트 (1) | 2012.07.16 |
| 벨소리 다운받자. 어떻게? 편하게 (0) | 2012.07.16 |
| 상대방 ip를 낚아보자(메일편) (6) | 2012.07.15 |













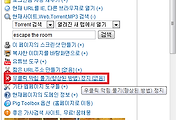
댓글