 엑셀 concatenate 날짜, 시간 합치기
▼ 엑셀을 이용해서 두 셀의 날짜나 시간 등을 합칠 때 소수점 등의 숫자가 나오는 경우가 있다. ▼ 이 때 각 셀을 text함수를 이용해 아래와 같은 결과물을 얻을 수 있다.=CONCATENATE(TEXT(A2, "h:mm"), " ~ ", TEXT(B2, "h:mm")) ▼ =CONCATENATE(TEXT(A3, "h시 mm분"), " ~ ", TEXT(B3, "h:mm:ss")) ▼=CONCATENATE(TEXT(A4, "h:mm AM/PM"), " ~ ", TEXT(B4, "h:mm AM/PM")) ▼ 날짜나 다른 형식을 원한다면 셀 서식의 사용자 지정에서 찾아서 사용하면 된다.날짜는 text(날짜가포함된셀, "yyyy-mm-dd") 등으로 나타낼 수 있다. 2018/03/26 - [IT/엑셀] -..
2018. 4. 20.
엑셀 concatenate 날짜, 시간 합치기
▼ 엑셀을 이용해서 두 셀의 날짜나 시간 등을 합칠 때 소수점 등의 숫자가 나오는 경우가 있다. ▼ 이 때 각 셀을 text함수를 이용해 아래와 같은 결과물을 얻을 수 있다.=CONCATENATE(TEXT(A2, "h:mm"), " ~ ", TEXT(B2, "h:mm")) ▼ =CONCATENATE(TEXT(A3, "h시 mm분"), " ~ ", TEXT(B3, "h:mm:ss")) ▼=CONCATENATE(TEXT(A4, "h:mm AM/PM"), " ~ ", TEXT(B4, "h:mm AM/PM")) ▼ 날짜나 다른 형식을 원한다면 셀 서식의 사용자 지정에서 찾아서 사용하면 된다.날짜는 text(날짜가포함된셀, "yyyy-mm-dd") 등으로 나타낼 수 있다. 2018/03/26 - [IT/엑셀] -..
2018. 4. 20.
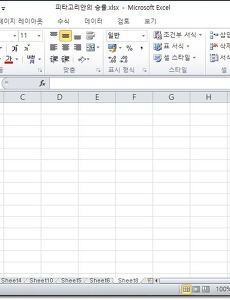 엑셀 랜덤함수로 셀 순서 변경하기
엑셀 랜덤함수 RAND 함수를 이용해서 각 셀에 입력된 값들의 순서를 랜덤으로 변경할 수 있다. ▼ 셀에 입력된 값이 동, 해, 물, 과, 백, 두, 산, 이, 마, 르, 고라고 하면 랜덤하게 예컨대 백, 고, 닳, 이, 르, 산, 동, 마, 과, 물, 두, 해, 도, 록 등으로 쉽게 변경할 수 있다는 의미가 된다. ▼ 먼저 B1셀에 =rand()를 입력하자. ▼ =rand()를 입력하면 아래와 같이 임의의 소수값이 만들어진다.B1셀의 오른쪽 하단의 +버튼을 잡아서 끝까지 가져가서 값들을 채워준다. ▼ 그럼 아래처럼 랜덤의 값들이 생성된 것을 확인할 수 있다. ▼ 여기서 소수점 값의 임의의 셀 위에서 마우스 우클릭한 뒤 정렬로 이동한다.정렬에서 숫자 오름차순 혹은 숫자 내림차순 정렬을 선택해 숫자들을 정..
2018. 4. 3.
엑셀 랜덤함수로 셀 순서 변경하기
엑셀 랜덤함수 RAND 함수를 이용해서 각 셀에 입력된 값들의 순서를 랜덤으로 변경할 수 있다. ▼ 셀에 입력된 값이 동, 해, 물, 과, 백, 두, 산, 이, 마, 르, 고라고 하면 랜덤하게 예컨대 백, 고, 닳, 이, 르, 산, 동, 마, 과, 물, 두, 해, 도, 록 등으로 쉽게 변경할 수 있다는 의미가 된다. ▼ 먼저 B1셀에 =rand()를 입력하자. ▼ =rand()를 입력하면 아래와 같이 임의의 소수값이 만들어진다.B1셀의 오른쪽 하단의 +버튼을 잡아서 끝까지 가져가서 값들을 채워준다. ▼ 그럼 아래처럼 랜덤의 값들이 생성된 것을 확인할 수 있다. ▼ 여기서 소수점 값의 임의의 셀 위에서 마우스 우클릭한 뒤 정렬로 이동한다.정렬에서 숫자 오름차순 혹은 숫자 내림차순 정렬을 선택해 숫자들을 정..
2018. 4. 3.